|
|
| Basics
|

|
Navigation
You can navigate the Web OPAC by using the buttons on your Web browser as well as the navigation
buttons on the Web OPAC screen.
A screen is made up of two frames. The top frame shows the menu bar. This frame appears on every
screen and offers the key functions and user options for the system. The large lower frame
displays various search options along with screens that display results.
Types of Searches
There are five different Search types available in Web OPAC: Basic; Multi-base; Multi-field; CCL;
and Advanced Search. To choose a particular type of Search, click the relevant link from the
Search screen. For more information, see the Search section.
Web Browser Requirements
You need a Web browser (Internet Explorer 5.x or higher; Netscape 6.2 or higher) configured to
support Unicode-based characters. Windows users need Windows 95 or higher (Windows 2000 is
recommended) with appropriate Global IMEs (input method editors) installed. Macintosh users need
OS9.x with the appropriate language packs installed or OS X.
| Browse
|

|
The Browse search allows you to search the catalog in alphabetical or numerical order, like a
dictionary. Your search, if successful, will result in an alphabetical/numerical list. You can
then browse forward or backwards through that particular list or index. You do not have to use
uppercase.
To search by browsing:
Choose the index you want to browse through, then enter the text from which you would like to
start browsing. This text will appear at the top of a scrollable list. For example, entering the
letter a will give you an alphabetical list starting at the letter a.
Your library might have set up the system so that you are able to see the record that starts with
the text immediately preceding the text that you have entered. For example, if you enter the author
miller, you might see an alphabetical list starting with millay and then
continuing with miller.
| Brief Records Display
|

|
In a Browse list, you can click a  button to retrieve a list of works related to the heading.
Note that the button to retrieve a list of works related to the heading.
Note that the  button is active only if the highlighted heading has related brief records. button is active only if the highlighted heading has related brief records.
| Browse List
|

|
The Browse List displays the number of records for each entry and indicates whether or not there
are cross-references for the entry. Click on an underlined entry to see the associated records for
the entry. There are three ways to go to a Browse List:
- By using the Browse function and choosing an Index to browse. After typing in the text that
you want to appear at the top of the list, the Browse List will be displayed.
- By using the Search function. To do this:
- Open a record in full view.
- Click on an underlined tag, for example, the Author tag. This opens the ALEPH Services page
which contains a Browse option (for example, Browse a headings list in the database).
- Click the adjacent Go button to receive a Browse List of entries for the tag, for
example, an alphabetical list of authors, with the current author at the top of the list.
- While viewing a list of cross-references. Clicking on an underlined tag will present a Browse
List. For example, clicking on the Heading tag will present an alphabetical list of entries with
the current heading at the top of the list.
| Character Sets and Unicode
|

|
The catalog records are encoded in the Unicode character set. Unicode allows for the display of a
large range of alphabets and diacritics (also known as accent marks) and special characters.
Displaying non-English Characters
If you are seeing strange characters in some of the Web OPAC records, it may be because of your
browser. There may be titles in the collection that are in non-Western European alphabets. To view
these records correctly, you need to use a Web browser, which is set up to display these
languages. In general, your browser should support Unicode (UTF-8 character set) display, and must
have a suitable font available.
In older browsers, some characters in non-Western European languages will show up as groups of
four letters and numbers. For instance, in Netscape 4.x, records with Chinese characters will
display strings such as \65B0\653F.
To set the browser character encoding:
- Internet Explorer:
From the View menu, select Encoding, then click on Auto-Select.
- Netscape:
From the View menu, select Character coding, then Auto-detect, then
All [for Netscape 6.x] or Universal [for Netscape 7.x].
The Arial Unicode MS font provides the most complete support for Unicode characters. It is
available with the following Microsoft products: Publisher 2000, Office 2000 Professional, Office
If Arial Unicode MS is not available to you, other fonts can be used with the Web OPAC. For
information on other fonts that support Unicode, see the Useful resources link at
www.unicode.org.
| Customizing Your Display
|

|
The Preferences option lets you set up the display of information on your screen. For example, you
can determine the language of the interface and the language of the thesaurus terms shown to you.
You can also set the order in which records are sorted and you can determine the format in which
records are presented. These actions can be done from the Preferences screen or from the My
Library Card screen (personal profile). You cannot save your customized view if you are not a
registered user.
| Database
|

|
To see a list of available databases, click Database from the menu bar. Your library
determines which databases you are allowed to access.
| Full View of Record
|

|
In the Full view of a record, you can see the record in a variety of formats that change the tags
from standard ALEPH tags to name tags or alphanumeric tags. You can also select the Catalog card
or citation style.
The Full view has links that allow you to jump to:
- A Browse List
- Other, similar records, for example, other records that share the same subject
- A search engine in order to find related information
- Holdings information
- External files, such as an electronic journal
In addition, the Full view of a record allows you to use certain options. These options are
contained in the options bar, which appears above the Full view of the record.
- To save the record on your PC or send it by e-mail, click Save/Mail.
- To add the document to your e-shelf, click My e-shelf .
- To place a booking request, click Booking. (Future reference)
| History
|

|
The History function allows you to view your search queries, which you saved on your previous
visits to the library. These search queries are saved in a permanent buffer and can be used as
bookmarks for future use. You save your queries in the History buffer from the
Previous Searches screen.
To view your saved searches, click History from the menu bar.
From the search queries in the History screen, you can rerun your search queries by clicking
Find, or delete them from the permanent buffer. Note that the value displayed in the No. of
Records column refers to the number of records retrieved at the time that the search query was
first run.
| Holdings
|

|
To view Holdings information for a given library:
In the results list screen, click on the underlined library name in the Lib/Items column.
or
In the Full View of Record screen, click on the All Items link.
The Holdings window, containing a list of items held by the library, appears. You can apply
several filters on the list of items that displays:
- Select year: only items issued on the specified year will display
- Select volume: only the specified volume will display
- Select sublibrary: only items that belong to the specified sublibrary will display
- Hide loaned items: items that are currently on loan or on hold will not display
The Holdings window allows you to use the following options:
- Request the item (if shown)
(Future reference)
- Make a photo request of the item (if shown) (Future reference)
- Make a booking for the item (if shown) (Future reference)
- View the expanded information on the item
| My e-Shelf
|

|
You can create your own set of records and save it in a buffer, which is called My e-shelf. If you
are an identified patron, the records that you save in My e-shelf are not be deleted when your
session is over. If you are a guest user, the buffer is deleted when your session ends.
To add the records to My e-shelf, select records from the items list and click the Add to My
e-shelf link from the options bar. You can also add to My e-shelf a record which is currently open
in a Full view.
To view all the records that are currently saved, click My e-Shelf from the menu bar.
My e-shelf allows you to:
- Save/Mail the records that are currently in My e-shelf
- Delete records from My e-shelf
- Create folders and move records to them
- Delete and rename folders
- Create serial,parallel and regular hold requests
- Empty My e-shelf
| Previous Searches
|

|
You can view the results of previous searches, incorporate them into new searches, or combine them
into one result set.
- To see a list of the searches you have made during your current session, click on Previous
Searches from the menu bar.
- To review a search, select it, and click View.
- To erase a search, select it and click Delete.
- To combine two or more searches, select them, and click Cross.
- To make an SDI request for a search, select it and click SDI Request.
Cross lets you work in various ways with more than one result sets. For example, if you
searched for Chicago, and now want to do a similar search for Illinois, you can
combine them by choosing a predefined logical operation: and, or, First set not
second, Second set not first.
To cross sets with the First Set not Second and Second Set not First operations,
choose two sets only.
| Requesting Items
|

|
In the Holdings list, you can:
- Click Request (if shown) to place a hold request.
(Future reference)
- Click Photo (if shown) to make a photocopy request. (Future
reference)
- Click Booking (if shown) to make a booking request.
(Future reference)
- Click Expand to view all available details about the item record:
| Saving and Mailing Your Results
|

|
Once you have selected records, you can save them or forward them by e-mail.
To send the record or list of records by e-mail:
- Click Save/Mail to invoke the E-mail or Save Selected Records form.
- Choose a record format, or create a format of your own, select the encoding, and fill in the
e-mail address field. The Name, Subject and Text fields on the form are optional, and can be
helpful in handling your e-mail.
- Click Send/Save.
To save the records on disk:
- Click Save/Mail to invoke the E-mail or Save Selected Records form.
- Choose a record format or create a format of your own.
- Leave the e-mail address field blank. The Name, Subject and Text fields on the form are
optional.
- Click Go. A Save file to PC screen appears.
- Click Save Selected. You will be prompted with your options for saving and naming the
file.
The Save on Server option lets you save either selected records or a subset of records from the
Results List on the server. This option is only available to patrons with Save permission defined
in their patron profile.
| Search
|

|
The Search function enables you to find records by entering keywords or phrases. To perform any
search, click on Search from the menu bar. There are five different Search types available in Web
OPAC: Basic; Multi-base; Multi-field; CCL; and Advanced Search.
| Advanced Search
|

|
Advanced Search lets you search the database for keywords present anywhere in the catalog record,
or only in specific fields (for example, author, title, publisher, and so on). You can use
pull-down menus to specify the search fields. Web OPAC offers various fields such as Author,
Subject, Title, and so on. The relationship between the fields is handled by the logical
operator, AND. To view a list of records, click on an adjacent link in the No. of records column.
| Basic Search
|

|
In this screen, you can choose a field to be searched such as Author, Subject, Publication Year,
System Number, and so on, and type in the keywords. Lowercase letters can also find matches of
capitalized words. You can use the Boolean operators AND, OR, and NOT in the search string. You
can also use AND/OR/NOT as real words (that is, not as Boolean operators) when they are part of a
phrase, as in, for example, TIT=gone but NOT forgotten, or if the operator is
enclosed in double quotes, as in, for example WTI=gone but "NOT" forgotten (NOT is
written in uppercase for the sake of clarity - it can be lowercase in the search query).
To retrieve search terms that are next to each other, choose Yes for Words
adjacent.
| Constructing a Search
|

|
A Search request is limited to the number of records the System is set to (for example, 5000). In
addition, the default result display limit and sort limit in the results list window is 1000.
ALEPH supports and , or, and not Boolean operators. and is
assumed if no operator is present. Operators can be typed in English or expressed by using any of
the following conventions:
- AND = + (plus sign)
- AND = & (ampersand)
- OR = | (pipe sign)
- NOT = ~ (tilde)
All searches can be further limited by language, format, years and location. You can define these
limits at the bottom of each Search screen.
In addition to the Search Hints at the bottom of each Search screen, the following are additional
rules for all types of searches:
The ? character or * character (asterisk) can be placed at the left, right or
middle of a portion of a word, but it can never be used more than once in a text string.
The # symbol can be used to find variant spellings in cases where one version of the
word has one more character than another version. For example, colo#:r will find both
color and colour; and arch#eology will find both
archaeology and archeology.
The ! character can be used to find variant spellings in cases where a single character
may vary. For example, wom!n will retrieve both woman and women.
The % symbol, followed by a number, can be placed between two words to indicate that you
want the words to appear within a particular distance from each other, irrespective of what order
the words appear in. For example, england %3 ballads will retrieve Ballads of
England , Ballads of Merry Olde England and England and Her Ballads.
The ! character, followed by a number, can be placed between two words to indicate that
you want the words to appear within a particular distance from each other, and in the same order
in which you type the words. In this case, ballads !3 england will retrieve Ballads
of England and Ballads of Merry Olde England but not England and Her
Ballads.
The -> (hyphen and greater than symbols) can be placed between two words. This indicates
that you want to retrieve records that have words from (and including) the first word, through the
second word. This search is particularly helpful for limiting a set of records by year of
publication. You cannot use to instead of the symbols.
Here is an example: 1993 -> 1996
| Common Command Language
|

|
You can use Common Command Language (CCL) to search for words and headings in several different
indexes at once. You must specify the code of the word and the heading indexes to be searched. The
abbreviations used in CCL can be found in the following CCL Code section.
Here is an example:
((wau=carlyle or ruskin or hegel) and (wti=cultur?)) not (wsu=art?)
This search finds anything written by individuals named Carlyle or Ruskin or Hegel with a word
beginning with cultur, for example, culture, cultures,
cultural, and so on, in any title which has not been assigned a subject beginning with
the word art, for example, art, arts, artist,
artistic, and so on.
| CCL Codes
|

|
Following are some of the abbreviations used by the Common Command Language:
LCC - LC Class
LCN - LC Shelf
DDC - Dewey
TIT - Titles
AUT - Authors
IMP - Imprint
SUB - Subjects
SRS - Series
LOC - Location
WRD - Words
WTI - Words in title field
WAU - Words in author field
WPE - Words in personal author field
WCO - Words in corporate author field
WME - Words in meeting field
WUT - Words in uniform title field
WPL - Words in place field
WPU - Words in publisher field
WSU - Words in subject field
WSM - Words in MeSH subjects
WST - Words in status
WGA - Words in geographical area
WYR - Year of publication
| Multi-base Search
|

|
You can use the Multi-base Search to search more than one database at a time. This lets you
retrieve a set of records in your selected databases which match your specified criteria. When
you click Go, the Multi-base search results page displays. This page contains the list of
the searched databases with the number of records retrieved per database. Click the database link
in order to view the results of your search in this particular base.
| Multi-field Search
|

|
The Multi-Field Search lets you search more than one word group at the same time, with "AND"
between them. The more fields you can fill in, the narrower the search.
| Working with Results Lists
|

|
The list of records appears in the results list window. When you enter a successful search query,
or click on an underlined entry from the browse list, a Results List is displayed. The Results
List can display up to 1000 records. The Results List shows how many records satisfy your query
specifications. Each record in a Results List is sequentially numbered. The search results can be
displayed in different formats.
There are two options that enable you to jump to designated records in the set, Jump to
Text and Jump to #. These options are located above the Results List.
There is quite a lot of information on the results screen. The search is shown in the upper left
side of the screen, below the top menu. Underneath this are a variety of options. They are listed
below.
| Create Subset
|

|
Creating a subset allows you to work with a group of records selected from a result set. Select
records in the results list, and then click Create Subset. The results list will then
display only the records you have put in the subset. This subset can be treated just like any
result set: records can be selected, added to a list, sent by e-mail, or turned into another
subset.
The new set will remain in Previous Searches until the session ends. The only way to distinguish a
subset from a full records set is the number of records - there is no change the Search Request
description as the original search does not change. Within Previous Searches, subsets can be
combined with other searches or subsets.
For more help, see Previous Searches.
| Filter
|

|
Filter enables you to define filter options post-search, creating your own filter or using
predefined filter options.
Click Filter from the options bar of the results list. The filter form page that displays
allows you either to define your own filter or to use the predefined filters.
| Rank
|

|
You can rank the results by adding an additional word to the search term/s used in the current
search. Records are ranked according to a formula that takes into account the number of times the
word appears in a record, and the weight given to the word (for example, if the word appears in
the title, it may be given a greater weight).
| Refine
|

|
Refine allows you to broaden or narrow your search strategy by expanding your terminology
or creating subsets of your search. You can modify your search by changing the Common Command
Language. You can also add terms using the drop-down options, or you can execute an entirely new
search.
| Sort
|

|
You can sort records using predefined sort options. Additionally, in the Brief view table, you can
click on a column heading to sort the list (for example, clicking Author sorts records by Author,
then by Year).
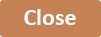
Note:
During regular backups of Ambrosia, which occur between 04:00-05:00 A.M. Athens Time (01:00-02:00 A.M. GMT), the system will be unavailable
© 2016 ASCSA
|